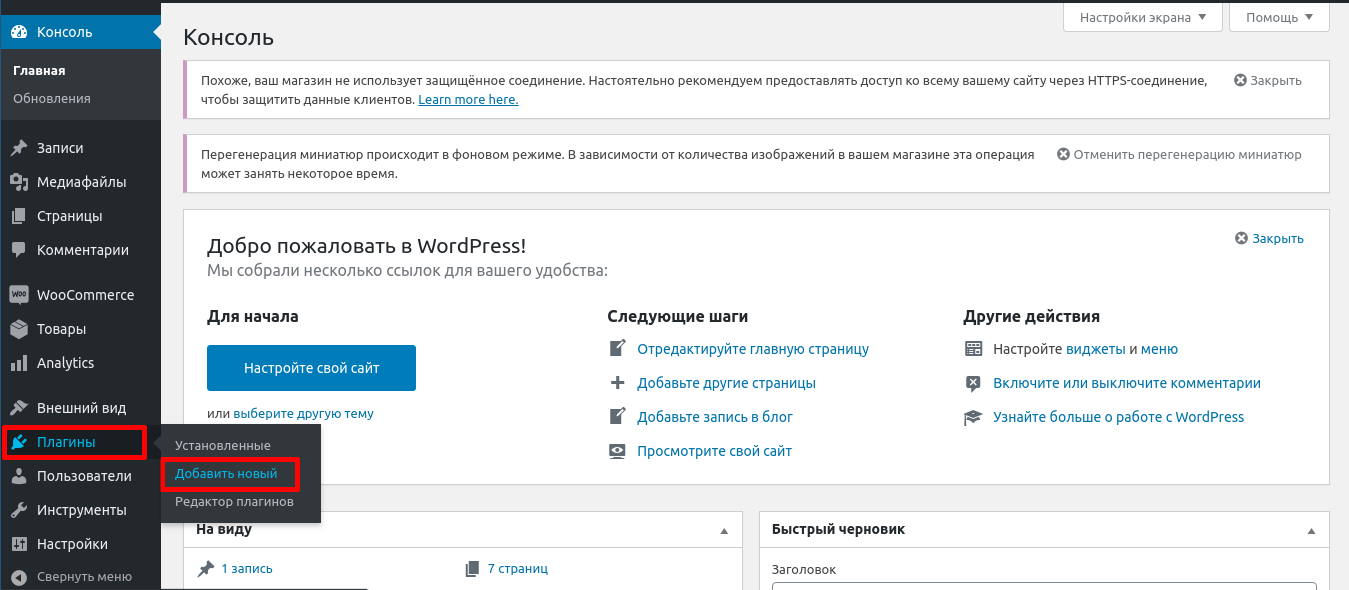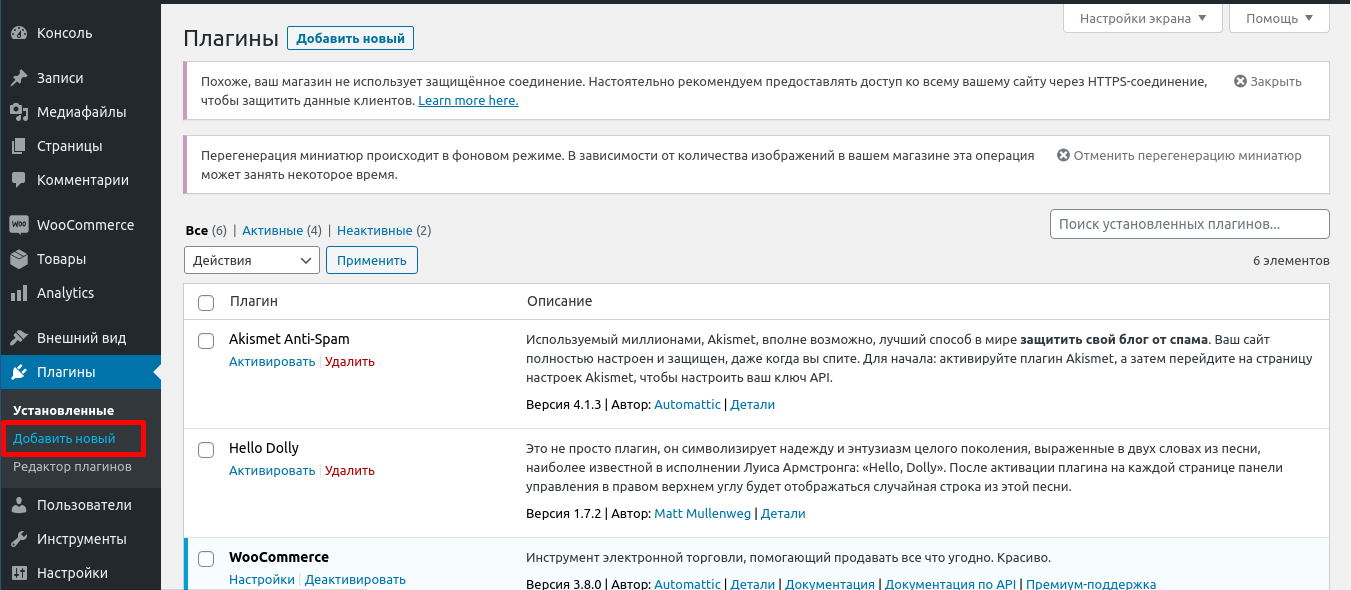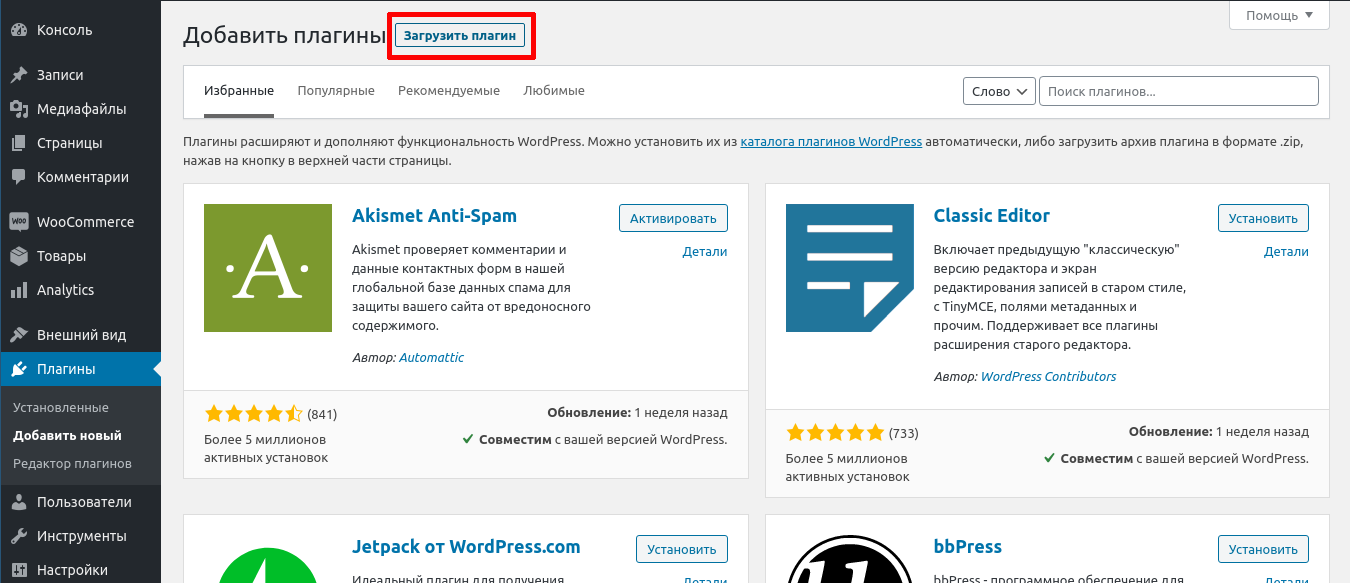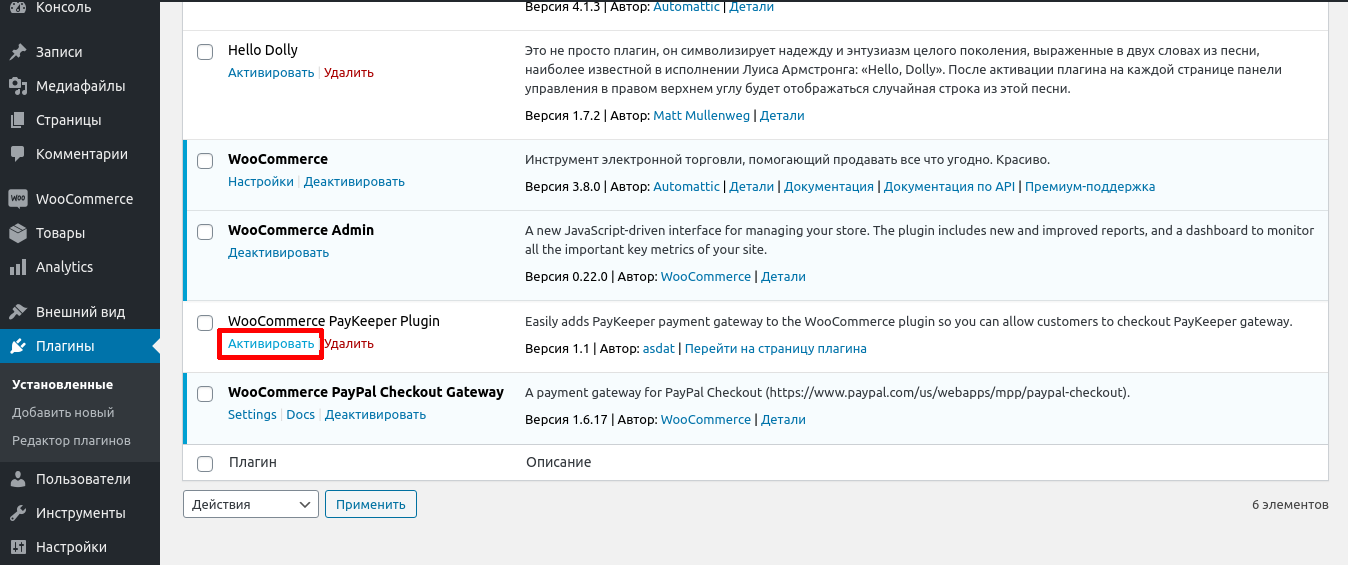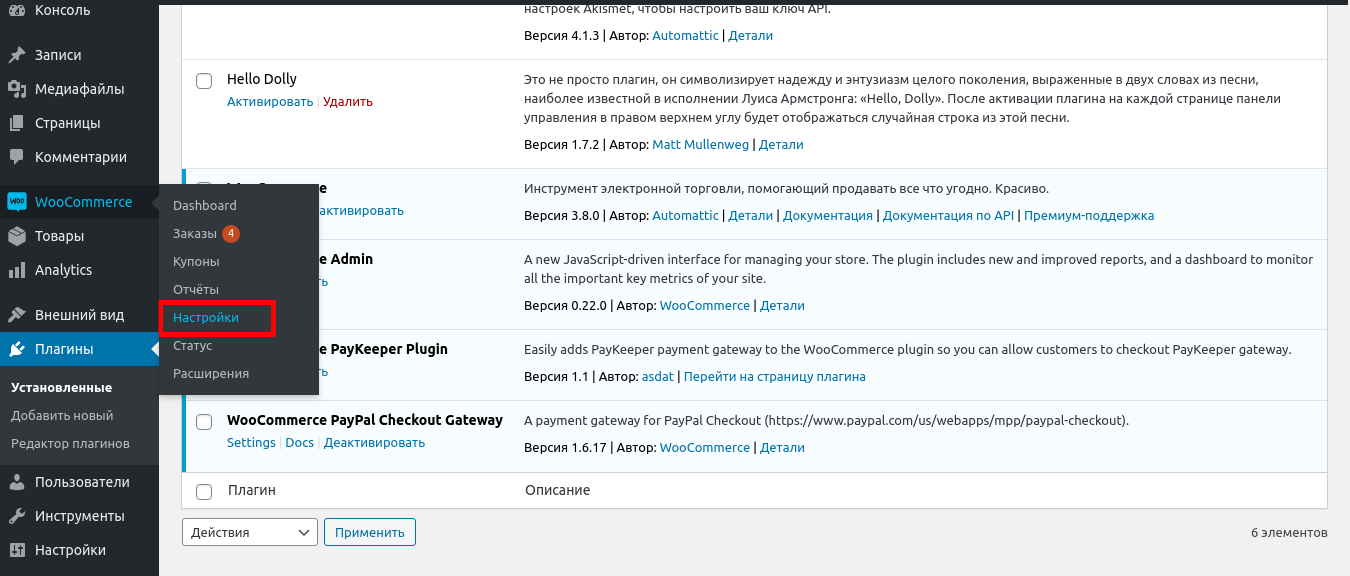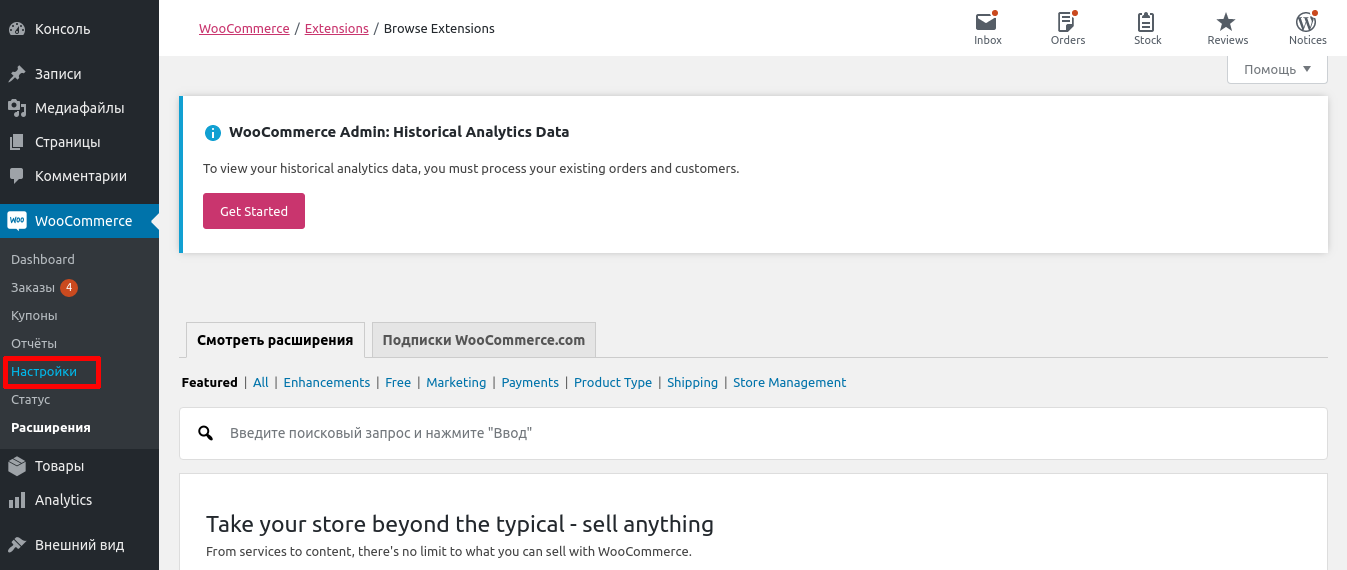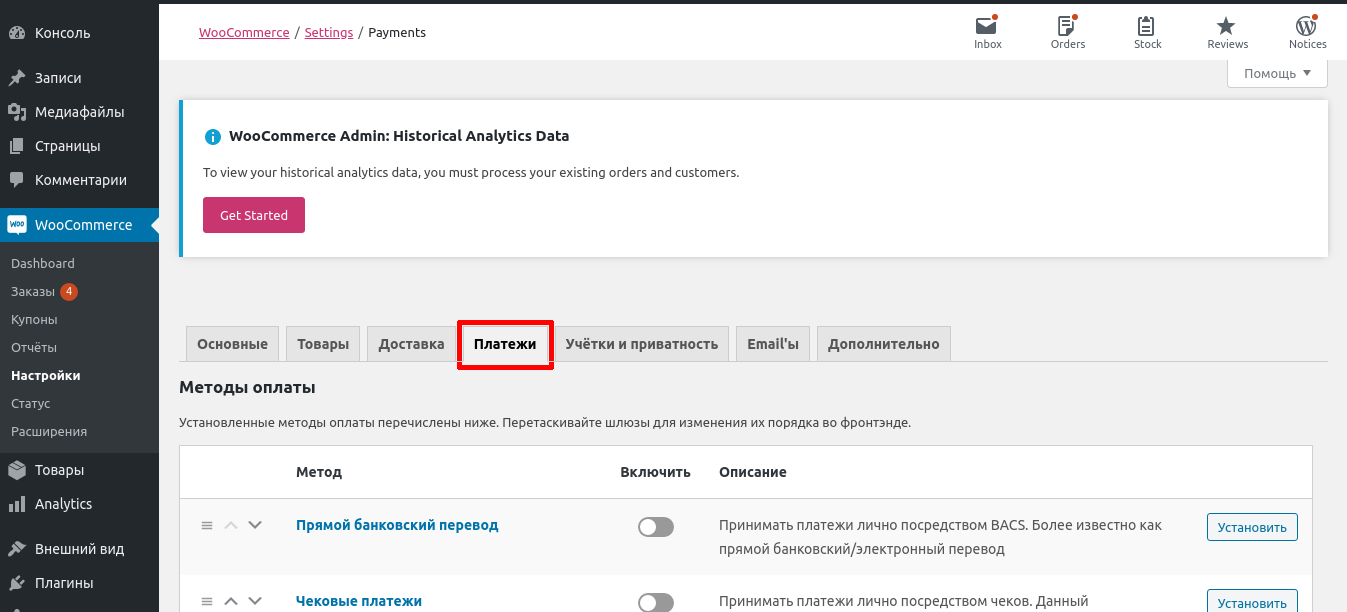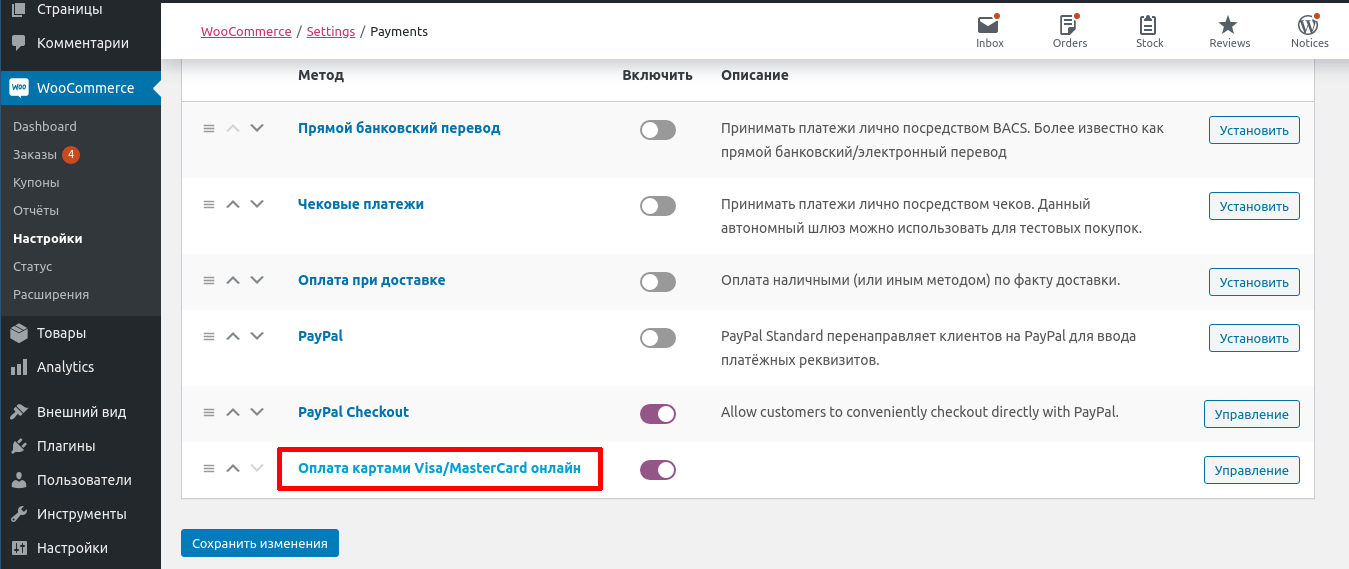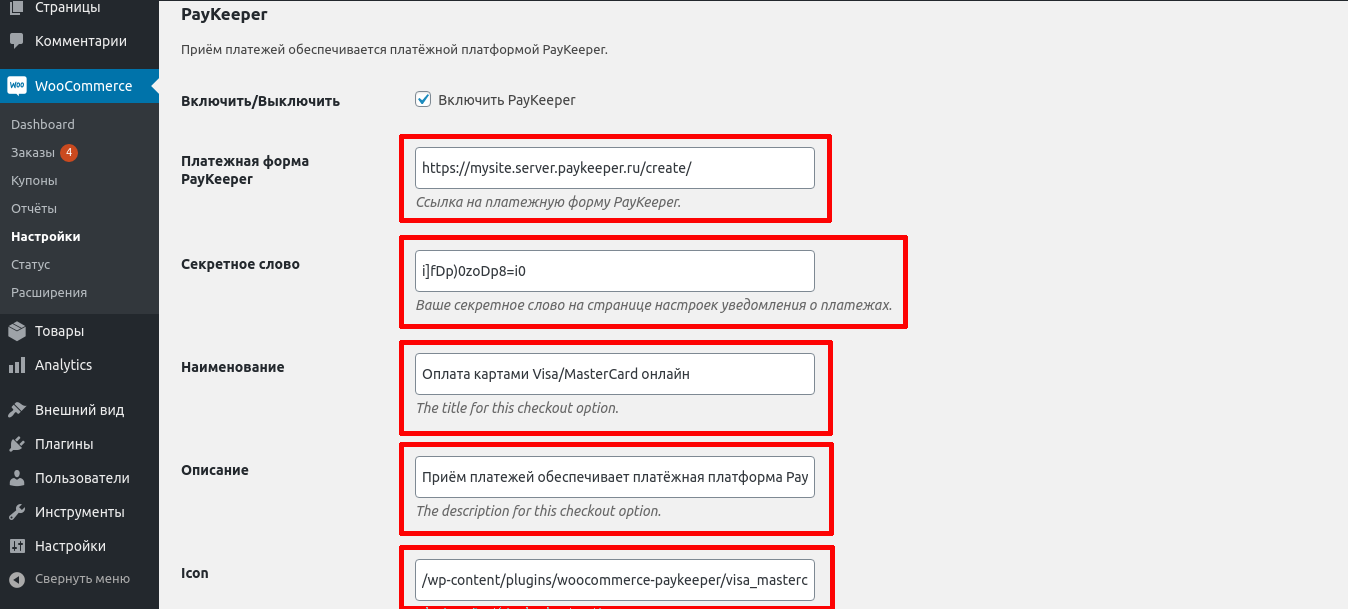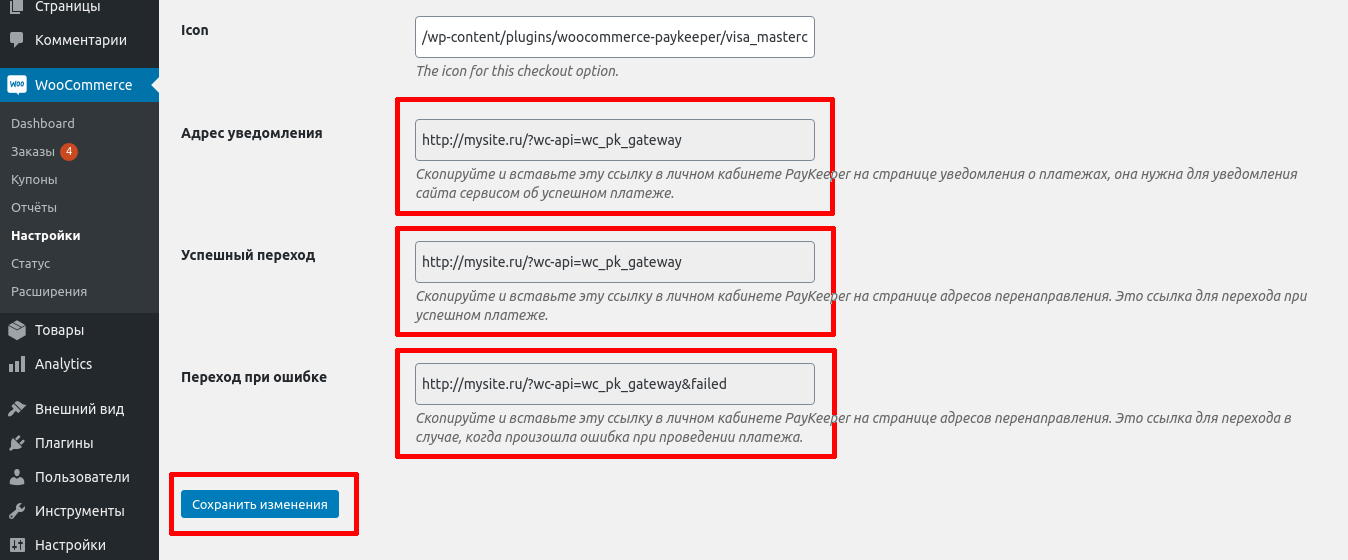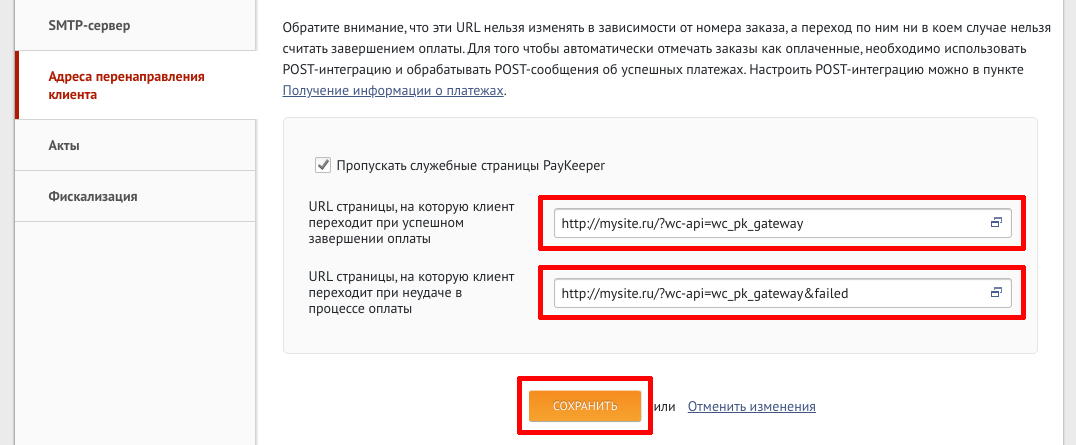Woocommerce
1. Установите плагин
В панели администрирования WordPress перейдите в подраздел «Добавить плагин» раздела «Плагины», для этого наведите курсор на раздел «Плагины» (рисунок 1, цифра 1) и в появившемся меню выберите пункт «Добавить новый» (рисунок 1).
Рисунок 1.
Если же Вы уже находитесь в одном из подразделов раздела «Плагины», то просто перейдите в указанный подраздел (рисунок 2).
Рисунок 2.
На открывшейся странице кликните на кнопку «Загрузить плагин» (рисунок 3).
Рисунок 3.
На открывшейся странице выберите установочный архив «paykeeper-woocommerce3.zip» на локальном диске и нажмите кнопку «Установить» (рисунок 4).
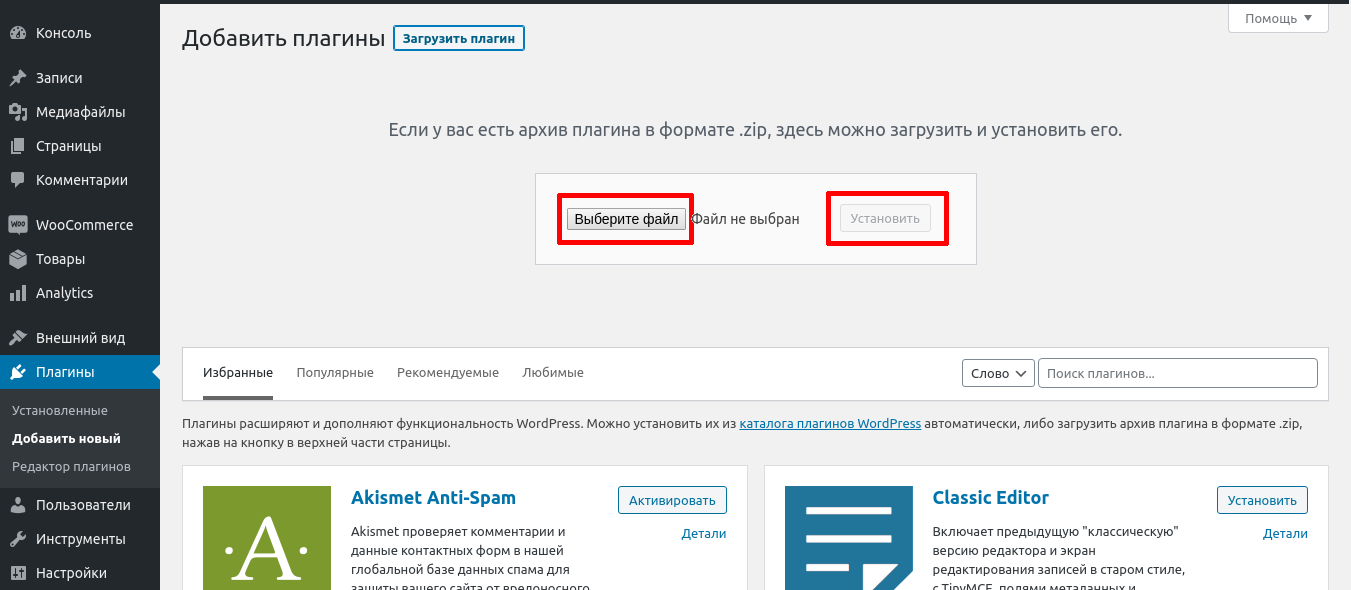
Рисунок 4.
2. Включите плагин
Если Вы только что проделали Шаг 1, то просто нажмите кнопку «Активировать плагин» (рисунок 5).
Рисунок 5.
Если же Вы находитесь в другом разделе, то перейдите в подраздел «Установленные» раздела «Плагины», для этого наведите курсор на раздел «Плагины» (рисунок 1) и в появившемся меню выберите пункт «Установленные» (рисунок 1). Если же Вы уже находитесь в одном из подразделов раздела «Плагины», то просто перейдите в указанный подраздел (рисунок 2).
Найдите в списке плагинов плагин «WooCommerce PayKeeper» и нажмите кнопку «Активировать» (рисунок 6)
Рисунок 6.
3. Настройте плагин
В панели администрирования WordPress перейдите в подраздел «Настройки» раздела «WooCommerce», для этого наведите на раздел «WooCommerce» (рисунок 7) и в появившемся меню выберите пункт «Настройки» (рисунок 7).
Рисунок 7.
Если же Вы уже находитесь в одном из подразделов раздела «WooCommerce», то просто перейдите в указанный подраздел (рисунок 8).
Рисунок 8.
Перейдите на вкладку «Платежи» (рисунок 9, цифра 1) и выберите платежную систему «PayKeeper» (рисунок 9 и рисунок 9а).
Рисунок 9.
Рисунок 9а.
На открывшейся страницы обязательно нужно заполнить два поля:
- Платежная форма PayKeeper.
В этом поле необходимо указать URL адрес формы PayKeeper (Адрес имеет формат http://<ваш сайт>.server.paykeeper.ru/order/inline/ либо http://<ваш сайт>.server.paykeeper.ru/create/ для пропуска страницы с выбором карты, рекомендуется). Если Ваш сайт имеет кодировку cp1251, то можно указать явно кодировку в адресной строке (http://<ваш сайт>.server.paykeeper.ru/order/inline/cp1251 ) (рисунок 10). Также, обращаем ваше внимание, что при работе вашего сайта по HTTPS URL адрес формы PayKeeper должен начинаться с https, т.е. будет вида https://<ваш сайт>.server.paykeeper.ru/create/ - Секретное слово.
Секретное слово необходимо сгенерировать в личном кабинете PayKeeper, скопировать и вставить в поле «секретное слово» в настройки обработчика (рисунок 10).
Рисунок 10.
По желанию можно изменить следующие поля:
- Наименование.
В этом поле можно указать свое название платежной системы в списке выбора способов оплаты на странице корзине (рисунок 10). - Описание.
В этом поле можно указать свое описание платежной системы, которое выводится ниже названия при выборе системы (рисунок 10). - Icon.
В этом поле можно указать абсолютную ссылку на иконку-логотип платежной системы (рисунок 10).
Рисунок 11.
Данные, которые нужно взять с этой страницы:
- Адрес уведомления.
В этом поле хранится полная абсолютная ссылка, по которой должен будет обратиться сервер системы PayKeeper для уведомления о платеже на сайт (рисунок 11). Значение нужно полностью скопировать в поле «URL, на который будут отправляться POST-запросы» в разделе «Получение информации о платежах» в личном кабинете PayKeeper (рисунок 12). - Успешный переход.
В этом поле хранится полная абсолютная ссылка, по которой перейдет пользователь с платежной системы обратно на сайт в случае успешной оплаты (рисунок 11). Значение нужно полностью скопировать в поле «URL страницы, на которую клиент переходит при успешном завершении оплаты» в разделе «Адреса перенаправления клиента» в личном кабинете PayKeeper (рисунок 13). - Переход при ошибке.
В этом поле хранится полная абсолютная ссылка, по которой перейдет пользователь с платежной системы обратно на сайт в случае проблем и ошибок при проведении оплаты (рисунок 11). Значение нужно полностью скопировать в поле «URL страницы, на которую клиент переходит при неудаче в процессе оплаты» на странице «Адреса перенаправления клиента» в личном кабинете PayKeeper (рисунок 13). После проведенных манипуляций обязательно сохраните настройки, нажав на кнопку «Сохранить изменения» (рисунок 11).
4. Настройте оплату в личном кабинете PayKeeper
Вам нужно зайти в Ваш личный кабинет PayKeeper, в «Настройки» и выполнить следующее:
- В разделе «Получение информации о платежах» установите o «Способ получения уведомления о платежах» — «POST-оповещения» (рисунок 12) o «URL, на который будут отправляться POST-запросы» (рисунок 12), данные можно скопировать в административной панели WordPress на третьем шаге поле «Адрес уведомления» (рисунок 11)
- Сгенерируйте или придумайте секретное слово (рисунок 12). Оно должно совпадать с тем, что Вы указали на шаге в поле «Секретное слово» (рисунок 10)
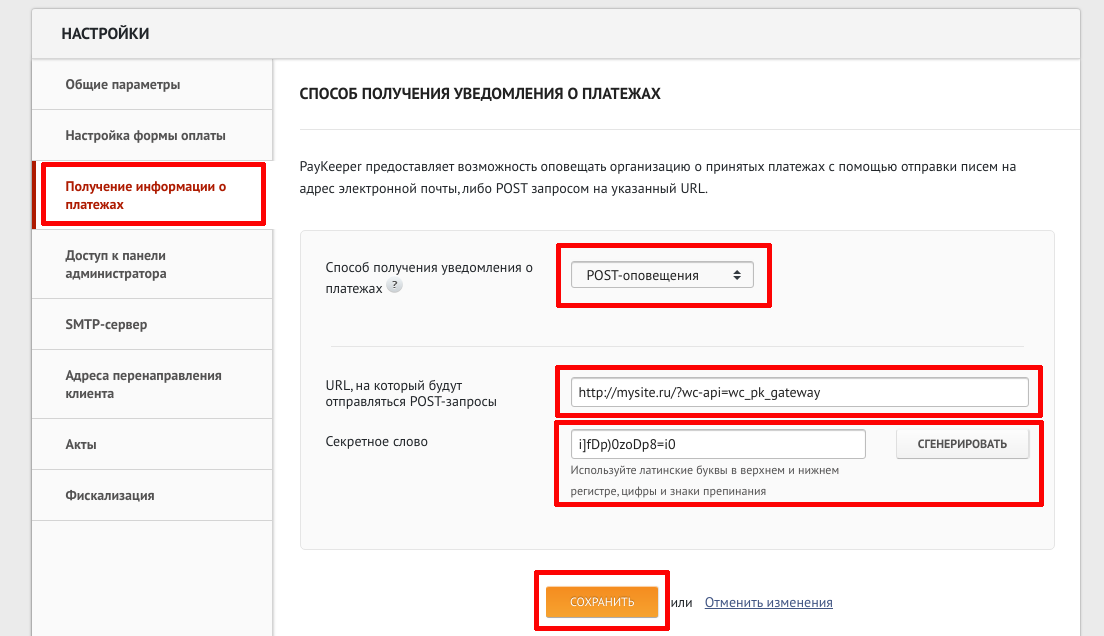
Рисунок 12.
- В разделе «Адреса перенаправления клиента» установите o «URL страницы, на которую клиент переходит при успешном завершении оплаты» (рисунок 13). Значение для этого поля можно скопировать в настройках плагина на третьем шаге из поля «Успешный переход» (рисунок 11) o «URL страницы, на которую клиент переходит при неудаче в процессе оплаты» (рисунок 13). Значение для этого поля можно скопировать в настройках плагина на третьем шаге из поля «Переход при ошибке» (рисунок 11)
Рисунок 13.